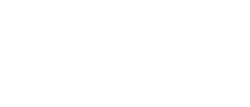This quick-start guide covers the minimum steps you need to complete before you start selling with Ring Up.
Overview
Ring Up by NCR Silver is a mobile payment solution with two components:
1. The Ring Up Bluetooth credit card reader
2. The Ring Up mobile Application.
The Ring Up app can be downloaded on iOS or Android devices and requires a cellular or wifi connection.
Where to Download the Ring Up App
You will want to start by downloading the Ring Up Application. Ring Up is available to download in the Google Play and Apple App Store. Search “Ring Up” in either store and download the app to your mobile device.
Enrolling and Log in Credentials
Before you can use Ring Up, you need to enroll and create a username. You can enroll by visiting our sign up page.
You will receive e-mail confirmation with your log in credentials from NCR Customer Care once you complete the registration process.
Logging In
Once you download the Ring Up App, you will need to register your device. You will need the username and password you created during enrollment:
1. Tap the app to open
2. Enter your username and tap Log In
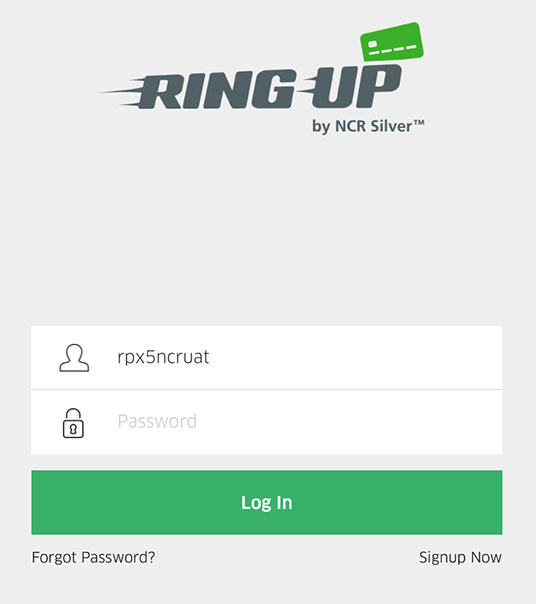
3. Your device and app will register to your store.
Note: if you forgot your password, tap Forgot Password? to reset.
Charge and Pair your Bluetooth Reader
Plug the USB charge cable included with your Bluetooth reader into a computer or wall-charging accessory. Use your mobile device’s charger to do the same.
Once they are charged, pair your Bluetooth reader:
1. Open the Ring Up App and log in.
2. Tap the three “hamburger” lines in the top left corner.
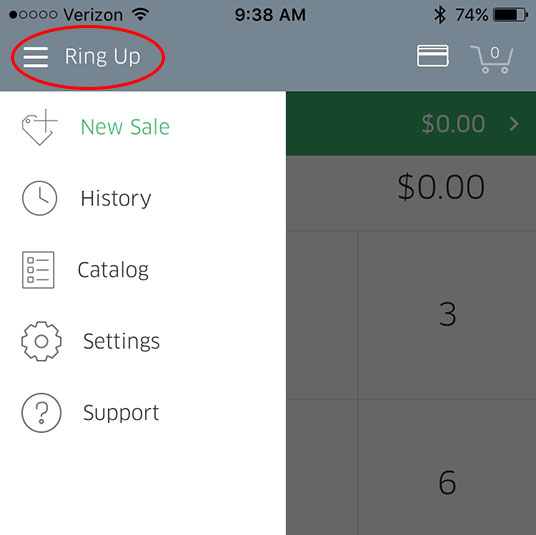
3. Tap Settings.
4. Tap Bluetooth Reader Settings.
5. Tap Pair a New Reader.
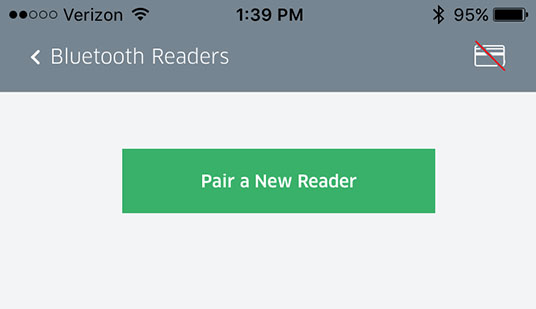
6. Follow the on screen instructions to pair your reader:
- Make sure the Bluetooth of your device is powered on.
- The app will attempt to auto-identify the reader for you to connect with.
- Tap the available reader that matches the last half your readers serial number.
7. Here is what you should see once a reader is paired.
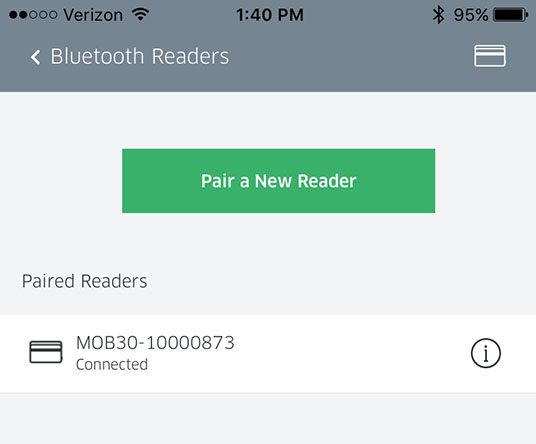
8. Tap the “i” icon to the right of the connected reader name to view reader details or disconnect the reader from the device.
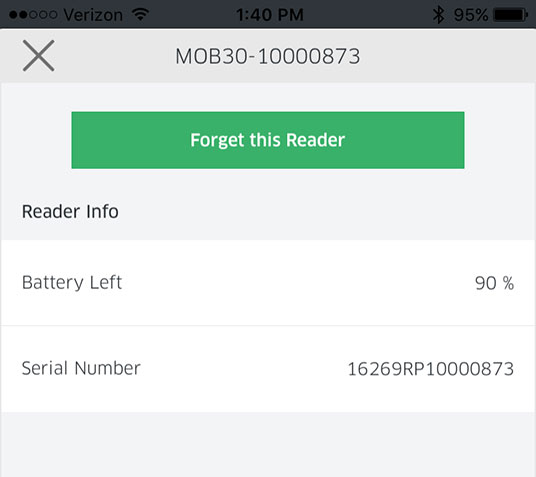
Important Settings
There are a few important settings to look at before you start selling. Go to the Settings screen and make a few quick adjustments.
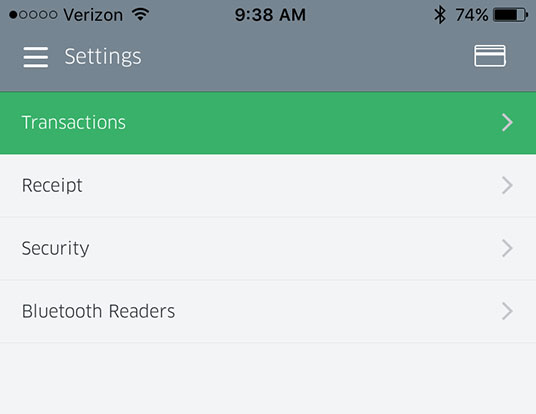
Transaction Settings
1. Tap Transaction Settings.
2. Tap Sales Tax.
3. Tap the tax field and enter your tax rate.
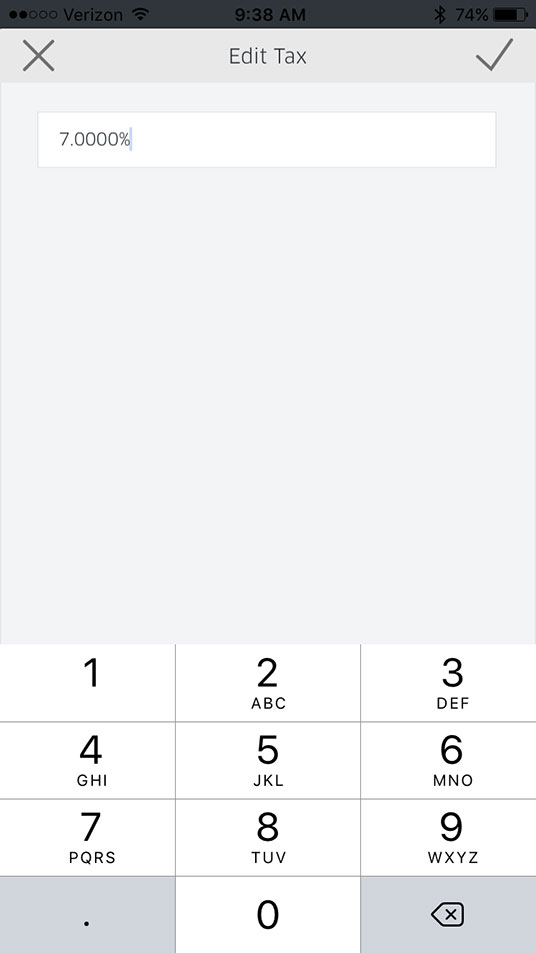
4. Tap the check mark at the top right.
5. Next, slide the Tip toggle on or off depending on if you wish to accept tips. It is on by default.
6. Tap the back arrow by Transactions in the top left to return to the Settings.
Receipt Settings
You may want to quickly glance at your receipt settings to make sure the best contact and business information is available. This is important if you want to stay connected with customers after the sale.
1. From the settings menu, tap Receipts.
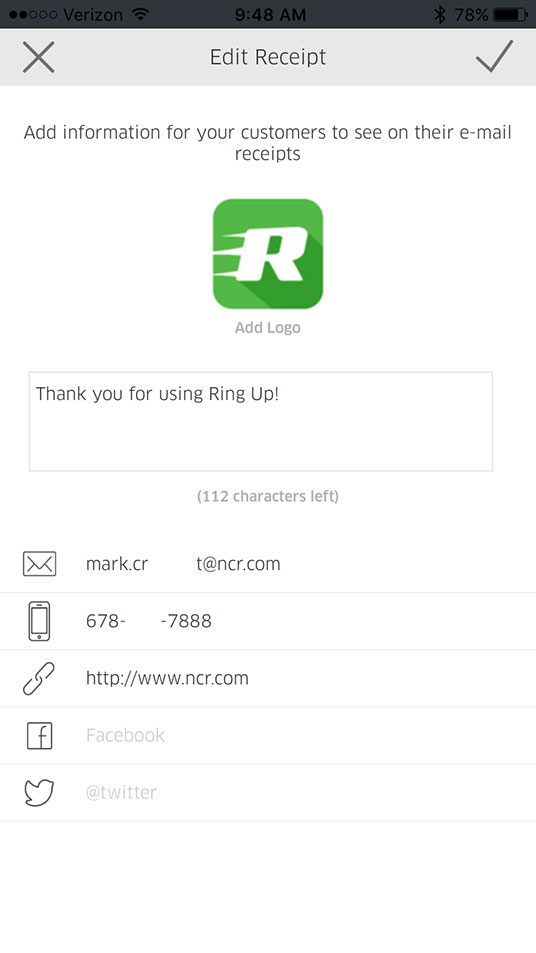
2. Tap the empty image box above Add Logo to upload an image to display on receipts. You can take a new photo or add an existing photo.
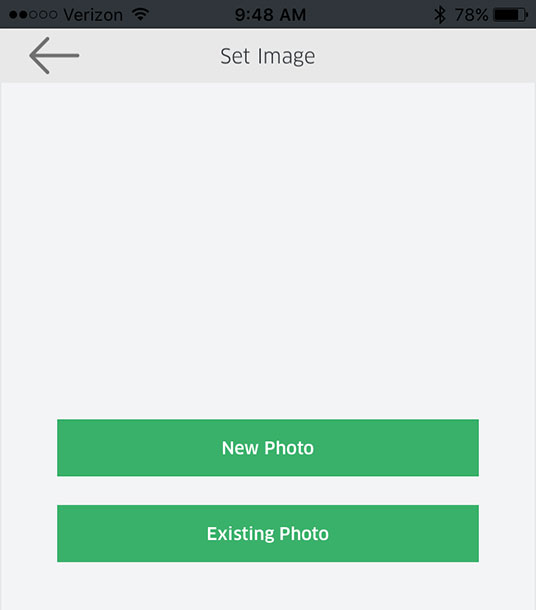
3. Enter a thank you message in the text box. You have 150 characters’ worth of space.
4. Enter the following optional information:
- Phone contact (where customers can reach you)
- Your businesses website address
- Link to Facebook page
- Link to Twitter
5. Tap the check mark in the top right corner to save your entries.
Share Location of Receipt: Toggle on to share the location where the sale took place. You must have location services turned on in your phone or tablet settings to enable this feature.
Taking Payments
You are ready to take payments! It is simple.
1. Open the menu and tap New Sale.
2. Enter in your customer’s total and tap Add to Cart.
3. Tap Tap to Proceed.
4. Follow the on-screen steps to complete the transaction!
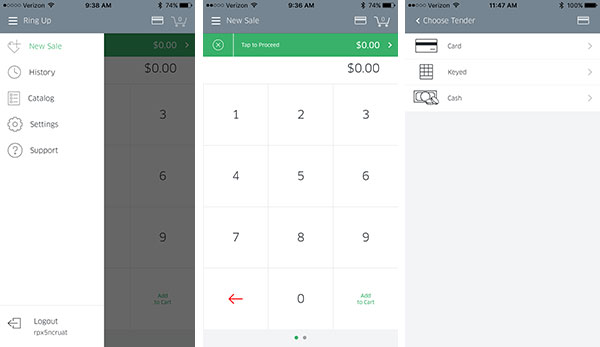
If you have a standard set of products, you can set up a Catalog in your Ring Up App settings. This allows you to sell a pre-priced product, and gives you the option to use barcodes to sell prepackaged items.